近年電子機器が普及している世の中で、スマートフォンなどの携帯電話は人々の生活に欠かせないものになっています。
その中でもiPhoneは様々な便利な機能があり、人気です。
その便利な機能の一つに高画質の動画を撮影できます。
しかし高画質な動画は容量(ファイルサイズ)が大きく端末を圧迫してしまうことがあります。
圧迫されると動きが遅くなったり、悪影響があります。
そこで今回はiPhoneの動画の圧縮についてを紹介します。
iPhoneの動画の圧縮は無料でできる?
まず動画の圧縮をする際に一番気になるのが有料か無料かということだと思います。
結論を言うとどちらもあります。
動画の圧縮にはアプリを活用したり、別端末(パソコン)などを使用することがあります。
その中で有料アプリや、アプリ内課金有など様々な種類があるので一概にどちらかしかないということは言えません。
当然有料の方が性能がいいです。
しかし無料のアプリでもそれなりに圧縮できます。
操作性もシンプルで使いやすいものもあるため初めての人や慣れていない人にとっては始めるハードルが低いともいえます。
動画のサイズや使用用途などで使う方を選んでみてください。
iPhoneの動画の圧縮ができるアプリ
それではアプリを使って圧縮する場合どのようなものを使って作業を行うのでしょうか。
いくつかのアプリを紹介します。
1,かんたん動画圧縮(無料、アプリ内課金有)
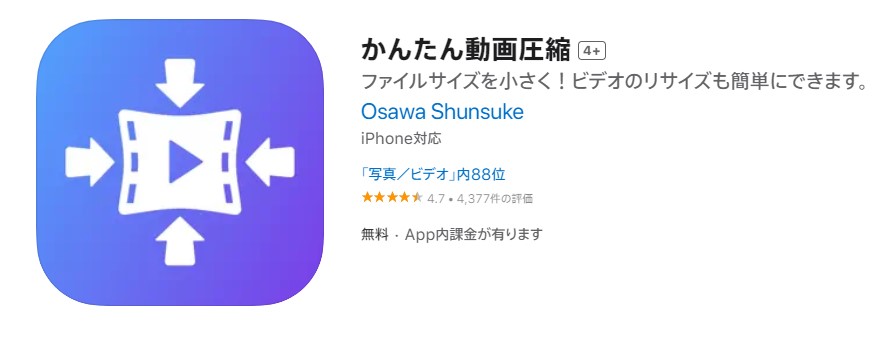
・解像度とビットレート*を選択し圧縮できる
・素材(元々の動画)と圧縮後を比べることができる
・動画のサイズを一覧で確認できる
*単位時間あたりに転送、処理されるビット数のこと。高いほど画質と音質が良くなる。
このほかにも動画圧縮のためのアプリはたくさんあり、それぞれ特徴も違います。
使いやすさや機能や性能を確認し使用してみてください。
iPhoneの動画の圧縮をアプリなしでする方法
上記では動画を圧縮する方法としてアプリをいくつか紹介しましたが、動画の圧縮はアプリなしでもできます。
アプリを使用せずに動画を圧縮する方法として
- ウェブサイトを活用する
- iMovieを活用する
- PCを活用する
- メール送信で圧縮する
といった方法があります。
ここからはそれぞれについて紹介していきます。
圧縮じゃなくて、手っ取り早くiPhoneストレージの容量を増やしたい方はこちら
iPhoneの動画の圧縮ができるウェブサイト
まずはウェブサイト(オンライン)での動画の圧縮です。
動画を圧縮できるウェブサイトはたくさんあります。
ここでいくつかのウェブサイトを紹介します。
こちらのサイトは動画だけでなく音楽やPDF形式のものなど様々なものの圧縮ができます。
操作方法もシンプルなため初心者にも易しいものです。
このサイトは動画圧縮に特化したサイトです。
動画の種類やサイズによっては時間がかかります。
解像度やフォーマットが豊富なため好みのものを選択できます。
最大20GBの動画を変換できるためほとんどの動画はこのサイトで解決できそうです。
これ以外にも様々なサイトがありそれぞれ特徴があります。
操作性や使用用途などによって使い分けてみてください。
iPhoneの動画の圧縮をiMovieでする方法
続いてiMovieを活用する方法です。
そもそもiMovieとはApple純正の動画編集アプリで、購入した時から端末に入っていることが普通です。
iMovieは操作がとても簡単で初心者向けのアプリになっています。
簡単に操作方法を説明すると、
1,アプリを開き新規プロジェクトを選択
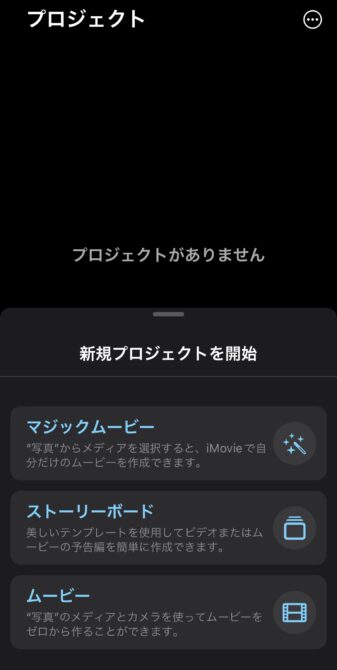
↓
2,ムービーを選択し、圧縮したい動画を選ぶ
↓
3,編集画面になるので何もせずに完了を押す
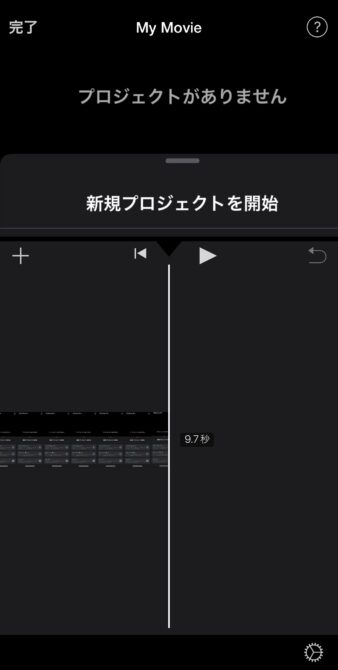
↓
4,画面下部の真ん中の「共有」を押す
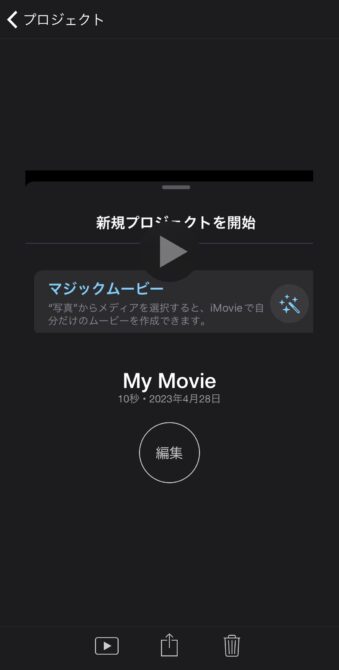
↓
5,上部にあるオプションを押し、解像度、フレームレートを選択する
↓
6,保存して完了
この工程だけで作業が完了するのでとても簡単です。
作業に慣れていない人などはこのアプリを使用してみましょう。
iPhoneの動画の圧縮をPCを使ってする方法
次にパソコンを使用して動画を圧縮する方法です。
この方法で圧縮する場合まず初めに動画を端末からパソコンに転送しなければいけません。
転送の流れは
1,専用アプリをダウンロードする
↓
2,USBケーブルで端末とパソコンを接続する
↓
3,専用アプリの手順に従って転送する
この流れになります。
ここからようやく動画の圧縮に取り掛かります。
ここからの流れは端末で圧縮する際と同じでアプリやウェブサイトを活用して圧縮します。
手間はかかりますが性能はパソコンの方が良い場合が多いので自分に合った方法を選択するのがよさそうです。
iPhoneの動画の圧縮をメール送信でする方法
最後にメール送信で圧縮する方法です。
この方法はとても簡単かつ工程が少ないです。
1,圧縮したい動画を表示
↓
2,メッセージを選択
↓
3,宛先を自分の連絡先に(メールアドレス)
↓
4,送信を押すとサイズの選択画面が出てくるので選択する
これだけの工程で作業は完了するのでとても簡単です。
アプリやウェブサイトを活用する方法と比べると動画のクオリティが下がってしまうなどの欠点はありますが初心者には優しい方法なので試してみてはいかがでしょうか。
iPhoneの動画を圧縮するメリットやデメリットはある?
動画の圧縮は端末の容量が確保できより多くの動画を保存することができる便利なものです。
しかし動画の圧縮はメリットだけでなくデメリットも存在します。
ここからはメリットとデメリットについてより詳しく紹介していきます。
iPhoneの動画を圧縮するメリット
まずはメリットです。
動画圧縮にはいくつかのメリットが存在します。
上記でも紹介しましたが、ファイルサイズを縮小することができます。
ファイルサイズを縮小することでより多くの写真、動画を保存することができます。
ファイルサイズが縮小するということは転送や投稿するための時間が速くなります。
転送速度が速くなるためいろいろな作業の効率が良くなります。
このような魅力的なメリットが存在します。
このほかにもたくさんのメリットがあり、動画の縮小は良いものといえるでしょう。
iPhoneの動画を圧縮するデメリット
次にデメリットです。
そもそも圧縮するのにアプリのインストールや慣れない作業をしないといけません。
慣れるまでは手間がかかるでしょう。
圧縮するとファイルサイズが縮小する代わりに画質や音質が劣化する場合があります。
一度劣化してしまうと戻すことができなくなるので元動画をバックアップしておくなどの対策をしておいた方が良いでしょう。
このようにメリットだけではなくデメリットも存在しているので圧縮する際は注意が必要です。
まとめ
今回はiPhoneの動画の圧縮について紹介しました。
動画の圧縮は初心者が始めやすい簡単なものが多く難易度的に言うと低い作業ですね。
端末の容量を確保できるという大きなメリットがあるので、使用感や用途などによって使い分けながら、実践してみてください。
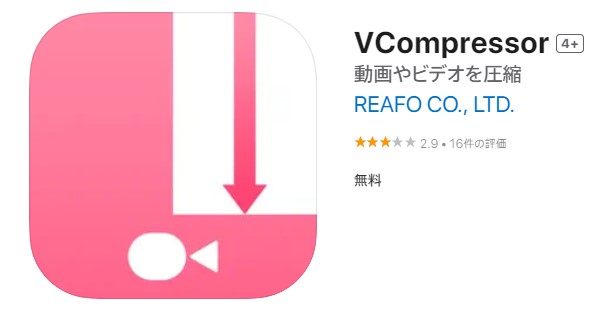
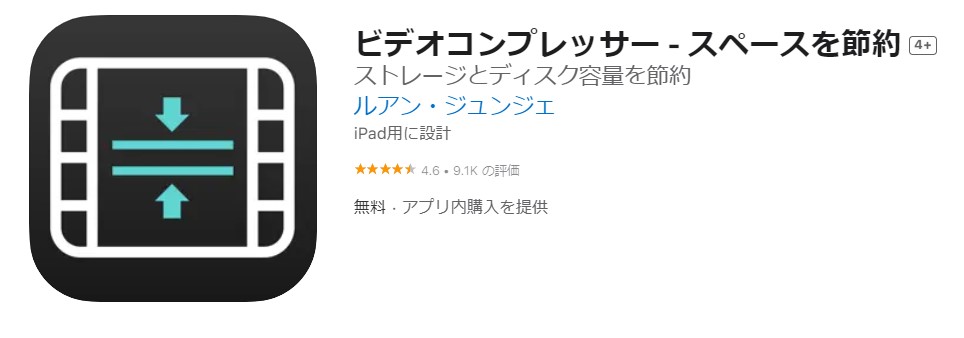
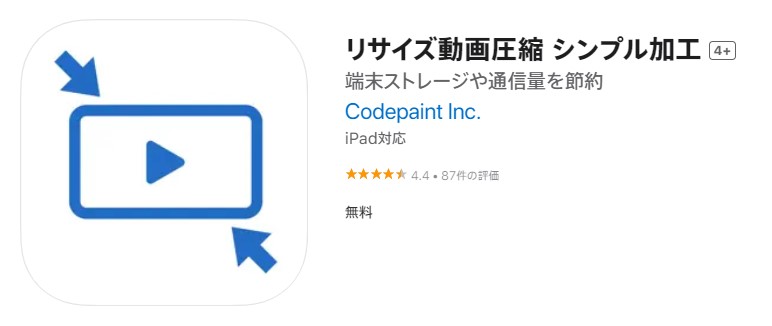
コメント